티스토리 뷰
안녕하세요. 아린이린입니다. 오늘 주제는 윈도우10 화면보호기 내용입니다. 윈도우10 화면보호기 진행을 하실 분들은 지금부터 주목해주시기 바랍니다. 아무래도 컴퓨터를 오랫동안 켜두시는 분들의 경우에는 윈도우10 화면보호기 진행을 꼭 해주시는 것이 좋으실 것 입니다. 그래서 이번에는 윈도우10 화면보호기 정보들을 알려드리려고 합니다. 보고나면 누구든 금방 하실수 있으실 것입니다.

윈도우10 화면보호기 필요한 이유
그렇다면 우리는 왜 윈도우10 화면보호기 진행을 해야하는 것인지 알아보겠습니다. 윈도우10 화면보호기 방법은 일단 가장 먼저 모니터의 경우 과거 CRT부터 현재의 PDP나 LCD모니터까지 개발되어왔지만 패널 뒤쪽에서 빔을 쏘는 방식들로 모니터 화면을 출력하는 방식은 똑같다고 생각하셔도 무방합니다.
그런데 문제는 모니터를 장시간 켜두기도하고 같은 화면을 지속적으로 켜두는 상태가 오래된다면 우리들의 모니터에 자국이 남게 된다고 볼 수 있습니다. 이를 번인이라고 하는데 번인 상태로 변질이 되게 되면 오랫동안 모니터를 사용하실수 없습니다. 그렇기때문에 윈도우10 화면보호기 설정 방법을 통해서 수명을 늘리는 것입니다. 윈도우10 화면보호기 설정 방법을 진행만 해놓으신다면 모니터를 오랫동안 사용할수 있으며 관리를 충분히 할수 있습니다. 그러니 윈도우10 화면보호기 설정 진행을 꼭 해놓으시기 바랍니다.
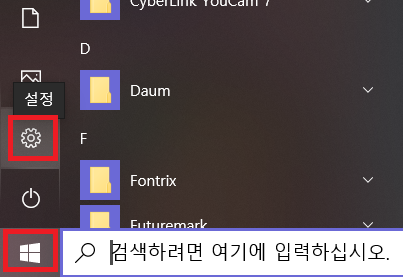
윈도우10 화면보호기 설정 방법
window키를 누르고 설정을 클릭하여 들어가주시기 바랍니다.
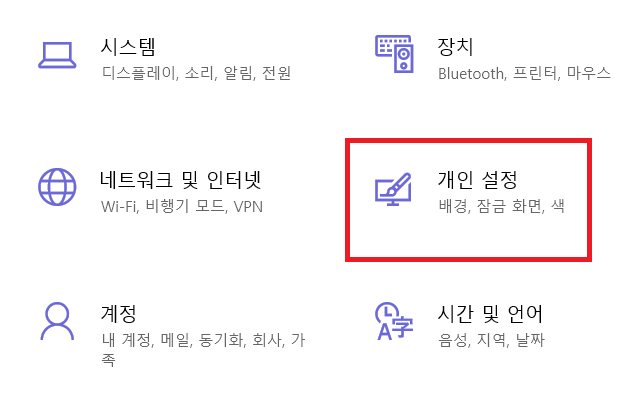
윈도우10 화면보호기 설정 방법을 진행하기 위해서는 "개인설정" 클릭을 해주셔야합니다.

왼쪽을 보면 "잠금화면" 글씨를 확인하실수 있으실 것입니다. 클릭해주세요.
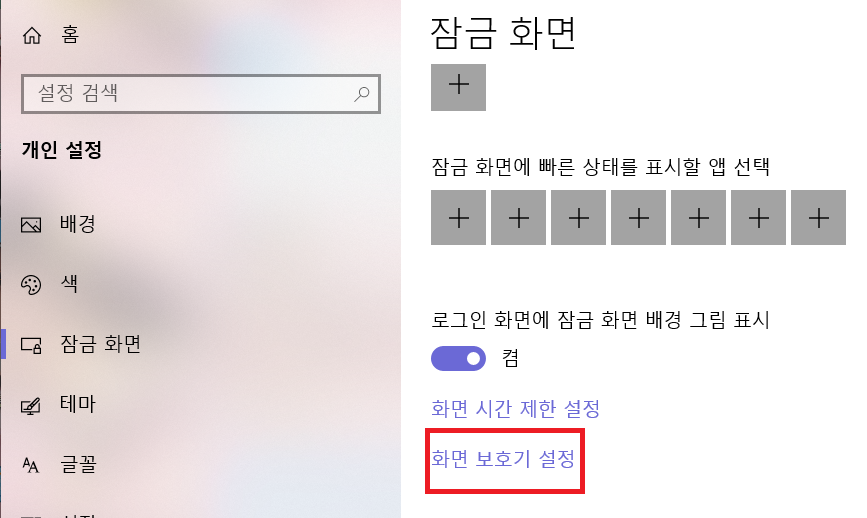
위와 같은 창이 뜨면 윈도우10 화면보호기 설정 방법을 진행해야 하니 빨간네모박스를 클릭해주세요.
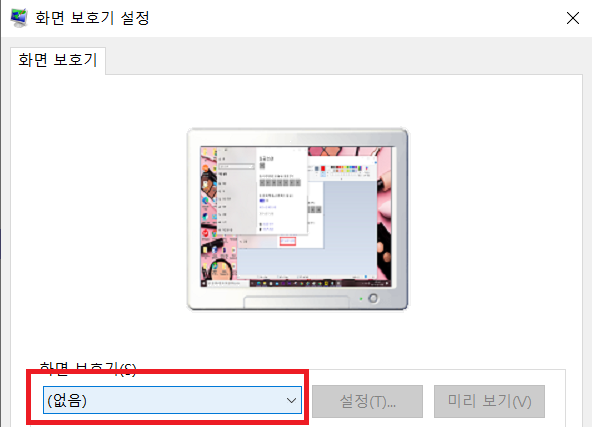
아래를 보시면 빨간네모박스에 없음으로 표시되어 있으신 분들이 많으실 것입니다. 확인하셨으면 아래 단계로 넘어갑니다.
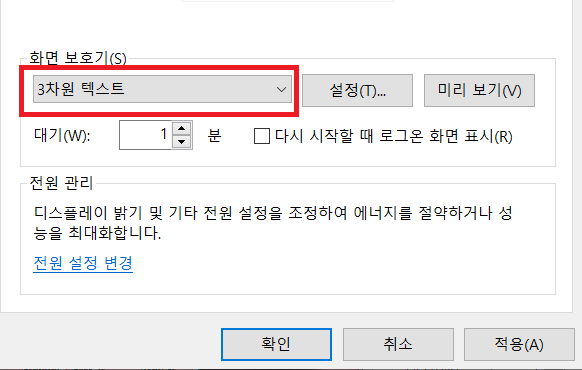
클릭하여 "3차원 텍스트" 글씨를 선택하여 주시기 바랍니다. 바로 적용 누리지마세요.
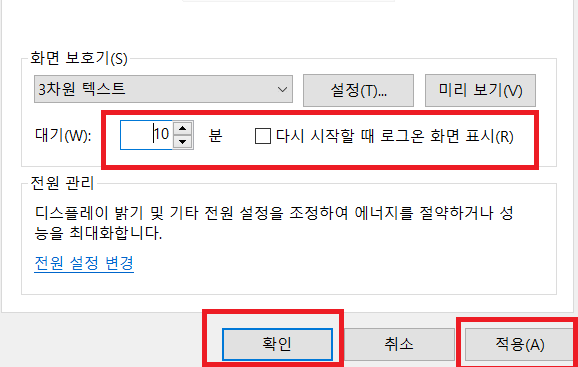
어느정도 모니터를 사용하지 않을때 이설정이 되도록 만들것인지 시간을 설정하고 다시 시작할때 로그온 화면 표시는 작업환경에 따라서 자신에게 맞게 선택하시면 됩니다. 그다음 적용을 누르고 확인을 클릭해주세요. 이렇게 되면 어느정도 다끝났다고 확인을하고 다들 끄실것입니다.
하지만 끄지말고 기다려주시기 바랍니다. 윈도우10 화면보호기 진행을 할때에는 해주어야 할것이 하나가 더 있습니다. 이 방법 역시 어렵지 않기때문에 걱정하지 않으셔도 됩니다. 위와 같은 창을 똑같이 띄워주시면 됩니다. 그러면 이어서 윈도우10 화면보호기 진행으로 들어가 보겠습니다.
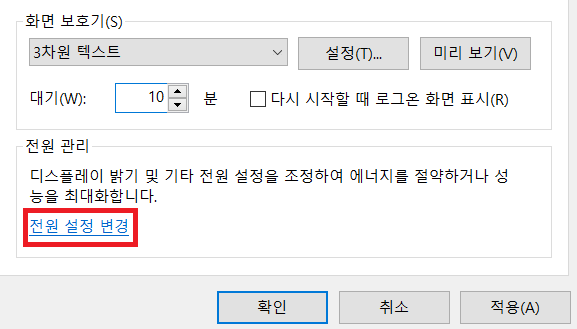
여기에서 "전원 설정 변경" 클릭해주시기 바랍니다.
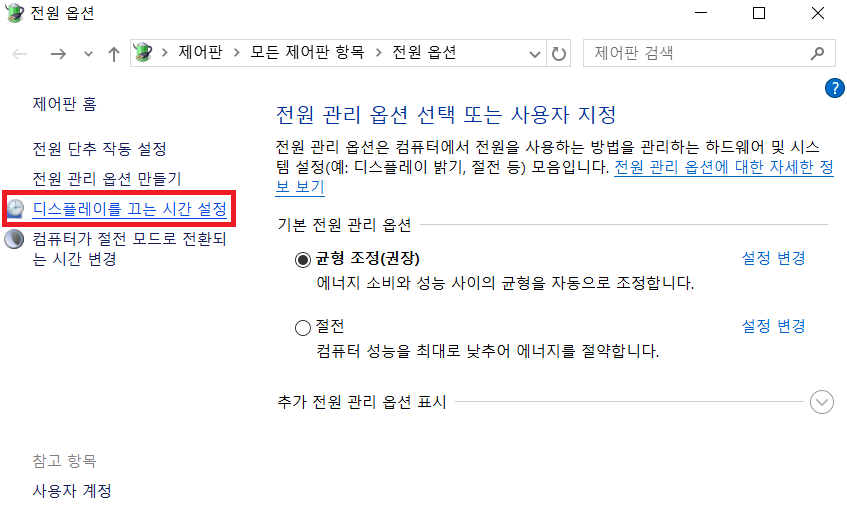
왼쪽을 보시면 "디스플레이를 끄는 시간 설정" 나와있으실 것입니다. 클릭해주세요.
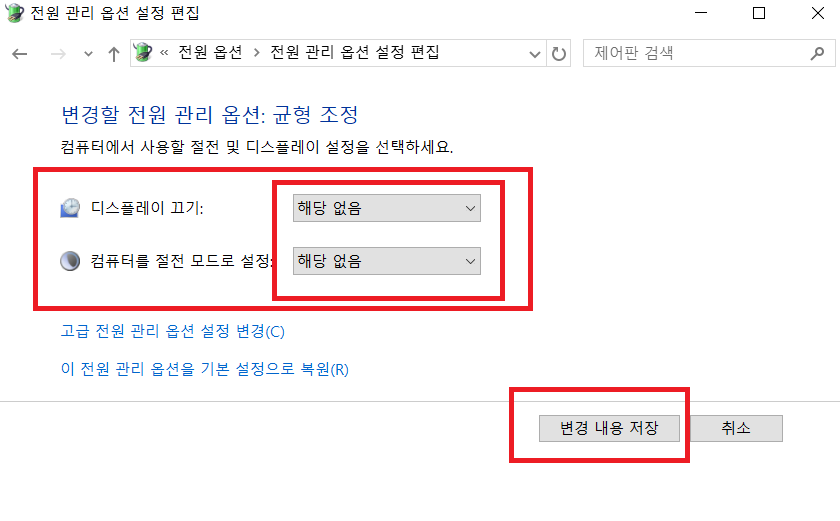
그다음 모두 "해당 없음" 으로 체크를 한후에 변경 내용을 저장해주시기 바랍니다. 이렇게 하면 모든것이 끝입니다. 확인하실수 있는 방법은 그 시간동안 컴퓨터를 사용하지 않는 것입니다. 그러면 저절로 윈도우10 화면보호기 확인이 되실 것입니다. 이렇게해서 끝이 나면 모니터를 상당히 오래 사용하실수 있으실 것입니다.
저는 모니터를 바꾼 이후로부터 항상 윈도우10 화면보호기 진행을 해놓는 편인데요. 어쩔수 없는거 같습니다. 아무래도 새로운 모니터를 가져왔을때 오랫동안 사용한다라는 마음으로 마음에 드는것을 고르기때문에 이부분은 꼭 해놓을 필요가 있다고 생각이 듭니다. 그러면 문제들을 모두 해결하셨길 바라면서 저의 글을 읽어주셔서 감사합니다.